
- STOP FILEZILLA WINDOWS 10 NOTIFICATION HOW TO
- STOP FILEZILLA WINDOWS 10 NOTIFICATION INSTALL
- STOP FILEZILLA WINDOWS 10 NOTIFICATION WINDOWS 10
STOP FILEZILLA WINDOWS 10 NOTIFICATION WINDOWS 10
The ‘ding’ of notifications hitting the Action Center in Windows 10 can send anyone crazy on a busy day.
STOP FILEZILLA WINDOWS 10 NOTIFICATION HOW TO

We would rather change the whole default editor for Filezilla. We don’t want that custom file association. click Filetype associations under File editing headingīecause we picked on a php file, it said use Notepad because that is the default editor.It’s a pretty simple editor, and there’s not a lot of functionality in this editor. You can see index.php has opened in Notepad, but Notepad is just black and white. That’s probably what you might have already done in the past. select Use default editor for text files.The first thing we see is a popup window that tells us: N o program has been associated to edit files with…. hover over the file to be edited on the Remote system.Notice our Local files on the left-hand side of the screen and the our Remote files on the right hand-side. open up a profile (which means we are connecting).
STOP FILEZILLA WINDOWS 10 NOTIFICATION INSTALL
I have not made any changes to this fresh install of Filezilla other than putting a profile in here. “Hi, I’m Robbie Adair, and this is OSTips from OS Training.

It’ll only take you a few seconds to do this, and in this video I show you how. Well, you can change that Notepad default inside of Filezilla so that it always opens up in your preferred editor. Maybe you would prefer TextWrangler or Sublime.
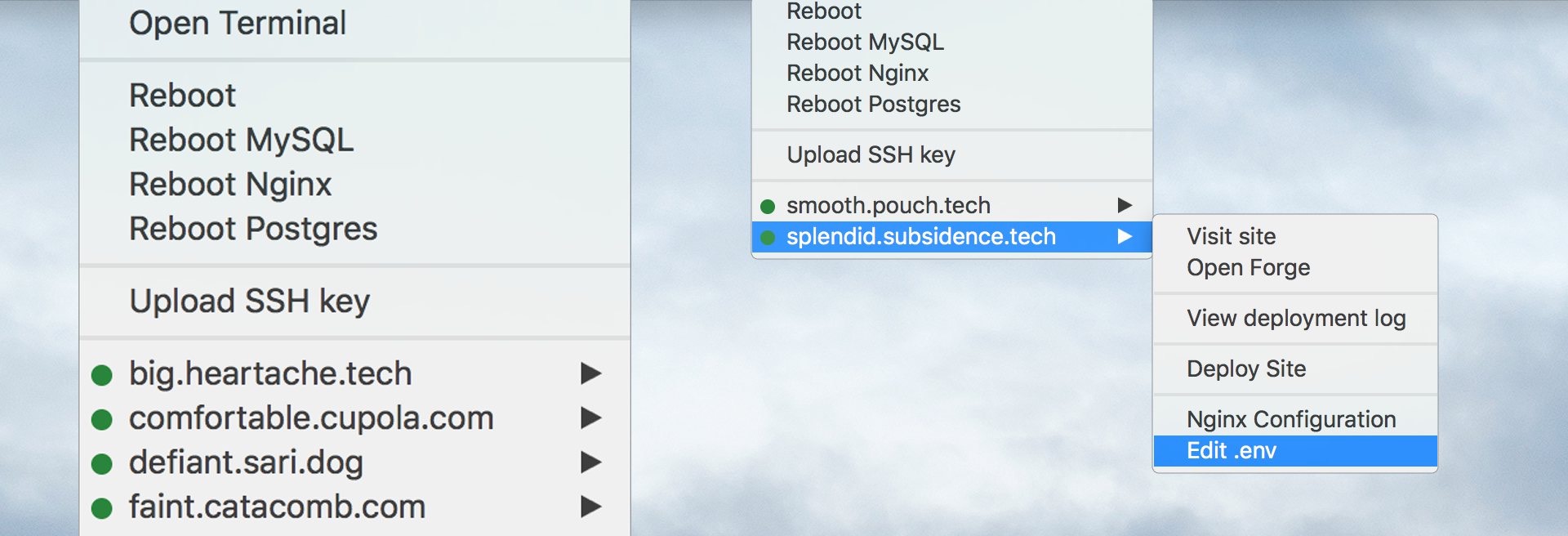
So have you been in Filezilla trying to edit your files whether they’re php files or text files, and it always opens up in Notepad? It’s really frustrating to find things, because there’s no color coding. Today we’re going to talk about Filezilla, and a really cool little trick that’ll make your life much easier.


 0 kommentar(er)
0 kommentar(er)
